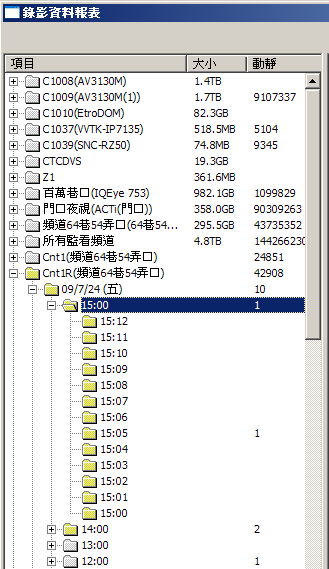Storage report
錄影資料表
GUI overivew
介面概觀
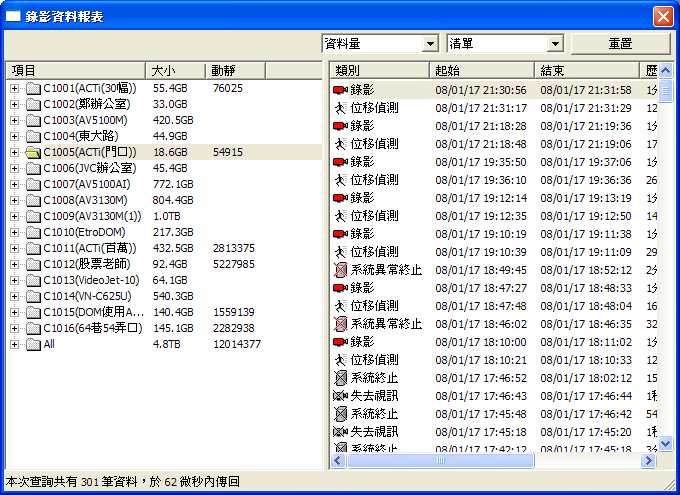

By using the subnodes of the root nodes, you can easily explore recorded video
in the scale of days, hours, or minutes. The second colum indicates the size
accumulated of the item. The third is called the activity indicaton value. If
this value is larger than more activity has happened during that period.
利用打開子節點的方式,你可以很容易的依照日、小時、以及分鐘的尺度來檢視錄影資料。第二個欄位為該項目的總計大小,第三個欄位為動靜指數,此數值越高則表示該區間發生的活動越多。
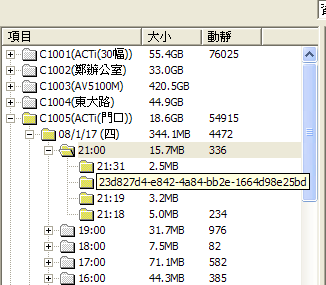

Event viewing
事件檢視
At right panel you can view the related events to the selected period of time.
If you wish to examin the video of a specific event, you can either double-click
the event to let an idle player to play it. Or that you can drag it to a
specific player to play it.
右邊顯示的是與你目前選擇的節點相關的事件。若你想檢視事件的錄影資料,你可滑鼠雙擊該事件,則目前閒置的播放器會開始播放該事件,或你也可以用拖拉的方式拉到特定播放器檢視該事件。
Data size / data rate
資料量/資料流量
Through the selection of the combo-box you can also change between viewing data
size and data rate.
透過上方combo-box的選擇你也可以切換檢視『資料量』或『資料流量』。
Resetting
重置
After a long period of time of last query, or that the storage report stop
refreshing latest data, you can click the "Reset" button to retrieve updated
information.
當過了一段時間,或報表停止運作時,你可按下『重置』按鈕讓報表更新資料。
If one has properly configured intelligent detection (for example:
double-tripwire counting), you can see additional nodes below the All
Channels node. Try to open it to see detailed intelligent video report.
若您有適當設定智慧型偵測(如雙警戒線計數),您便可以在所有監看頻道下面有額外的資料,將它打開便可以看到細目資料。
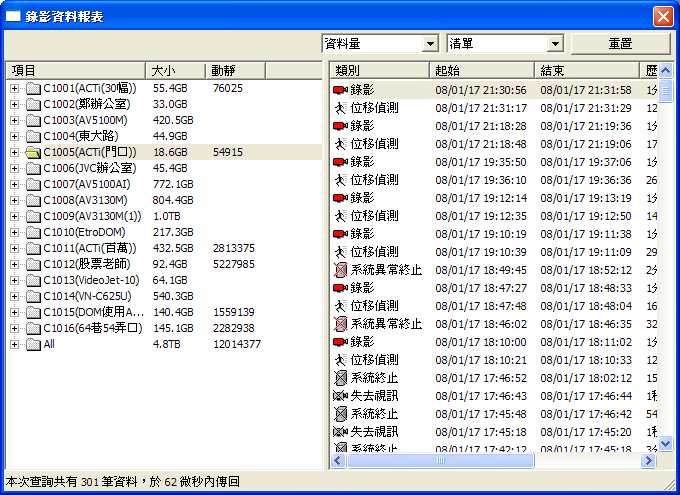
![]()
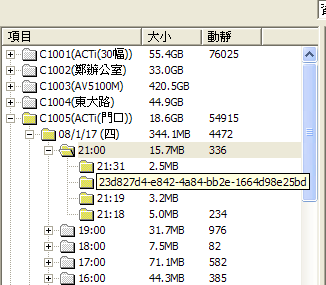
![]()