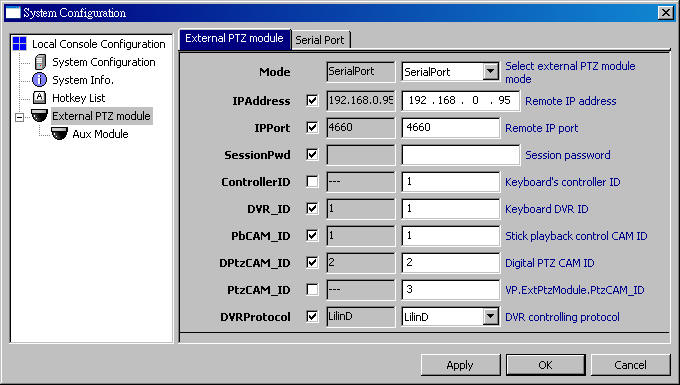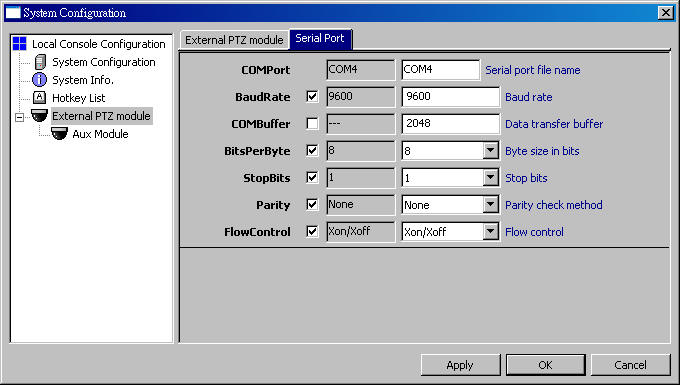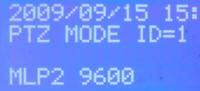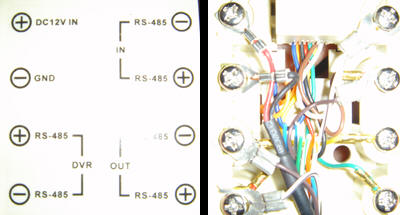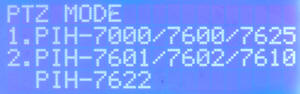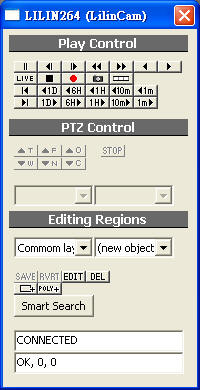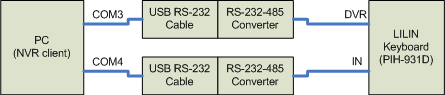External PTZ Module
Configuration Dialog
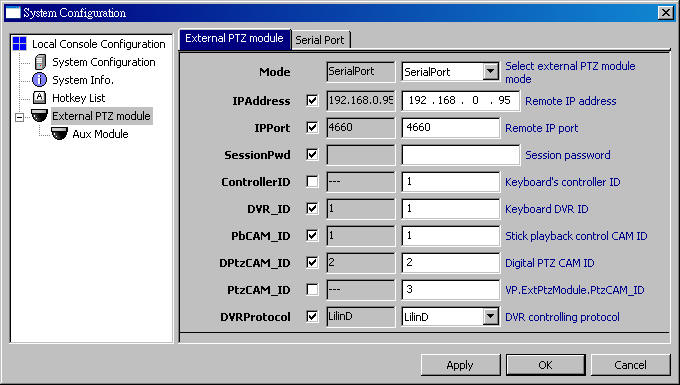
To use external PTZ module, configure it in System Configuration
dialog. Most security keyboards require 2 ports to work. One for DVR control
and one for PTZ control. External PTZ module and
Aux Module are for different ports. Parameters are explained as
following.
| Mode |
disabled |
|
| |
SerialPort |
Extra parameters must be configured in tab SerialPort. |
| |
BF-430 |
IPAddress, IPPort,
SessionPwd must be entered corerctly. |
| IPAddress |
|
For BF-430. |
| IPPort |
|
For BF-430. |
| SessionPwd |
|
For BF-430. Leave blank if password is not required. |
| ControllerID |
|
Currently not used. |
| DVR_ID |
|
NVR handles the commands only when keyboard is in DVR mode and
set to this ID. |
| PbCAM_ID |
|
Keyboard(stick) controls playback when keyboard is in CAM mode
and set to this ID. |
| DPtzCAM_ID |
|
Keyboard(stick) controls digital PTZ. |
| PtzCAM_ID |
|
Keyboard(stick) controls analogue PTZ. |
| DVRProtocol |
|
Protocol of the keyboard. Keyboard also need to be configured.
DVR and CAM modes may use different protocols. |
| |
|
|
Configure SerialPort
| COMPort |
Check COM port number in Device Manager of
Windows.

|
| BaudRate |
Depends on the keyboard configuration.
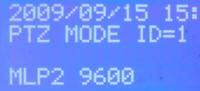 |
| COMBuffer |
|
| BitsPerByte |
Usually 8. |
| StopBits |
Usually 1. |
| Parity |
Usually None. |
| FlowControl |
Usually Xon/Xoff. |
| |
|
Configure LILIN
Keyboard (PIH-931D)
Connect PIH-931D to computer
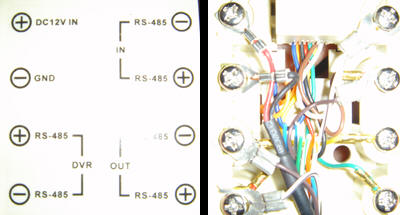
DVR and IN must be
connected to 2 different COM ports.
Set protocols in NVR
For DVR port, protocol is LilinD.

For PTZ port(IN), protocol is MLP2.

Set protocol on PIH-931D
PTZ protocol must be set to MLP2(PIH-7601/7602/7610
PIH-7622).
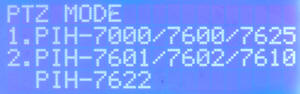
If it's set properly, "MLP2" is shown on LED screen
when moving stick in PTZ mode.
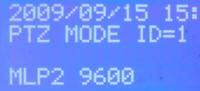
Operations of LILIN
Keyboard (PIH-931D)
PTZ(CAM) Mode
To enter this mode, press SHIFT then press CAM.
To change ID, press number keys then press CAM.
In PTZ mode, stick can be used for PTZ, digital PTZ, or playback.
| RIGHT |
fast forward |
| LEFT |
fast backward |
| DOWN |
seek forward |
| UP |
seek backward |
DVR Mode
To enter this mode, press SHIFT then press DVR.
To change ID, press number keys then press DVR.
To change focused player, press number keys then press
ENT.
 |
Pause player |
 |
Show live video |
 |
Manual recording |
 |
Fast backward (press multiple times to increase speed) |
 |
Fast forward (press multiple times to increase speed) |
 |
Stop player |
 |
Step backward |
 |
Step forward |
 |
Change layout |
 |
Change layout |
 |
Change layout |
 |
Change layout |
| |
|
Troubleshooting and Testing Keyboard Connectivity
Due to the transient nature of serial-based communication, it could be
difficult to diagnose connectivity problem until your configuration is
completely correct. Therefore our system offer a keyboard debug tool that might aid the process of connection setup:
Invoke Player Control Panel to see the
keyboard debug tool:
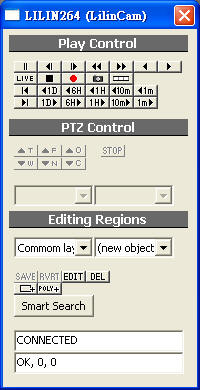

Debug box
for primary port

Debug box for
auxiliary (Aux) port
The content in the debug box illustrate the curent state and suggest actions
as below:
| Debug Box Content |
Description |
Suggested Actions |
| INIT |
Port initialization is not completed, most likely due to
configuration error. |
Check to see if COM port name is correctly specified. Also check to
see the specified COM port is not currently in use. |
| OK, <N1>, <N2> |
Port is connected. <N1> is the number of bytes received. <N2> is the
number of meaningful commands parsed. |
Port connectivity is established. Try to perform operations on
the keyboard. Then observe:
- If <N1> keeps at zero, it means nothing is received. Check
the physical connectivity.
- If <N1> increases, it means some data is received. Check <N2>.
If <N2> keeps at zero, it means the data received is not meaningful
to the parser. Check to see if COM port settings and keyboard
protocol (DVRProtocol) are correctly configured.
- If <N2> increases, it means meaningful command packets has been
parsed. With correct input sequence, you should be able to use keyboard.
|
Example Setup
This example uses two external devices, as illustrated as below:
| Device |
Device Outlook |
Description |
| USB-RS232 Cable |
 |
This cable, when connected with proper drivers installed,
creates a COM port on your PC. You can use Windows Driver Manager to
see which COM port it connects to. |
| RS232-485 Converter |
 |
This device converts RS-232 protocol to RS-485 protocol
bidirectionally. If used in conjunction with USB-RS232 cable, you can
connect a RS-485 device to a PC. |
Connect the devices as the block-diagram illustrated below:
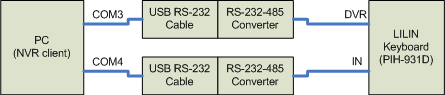
This should create two COM ports on your PC. You should be
able to see what COM ports they use in Windows Device Manager. (To invoke
Device Manager, use Start Menu=>Run=>"devmgmt.msc"). Suppose the two COM
ports are COM3, and COM4.
Note: The COM3 and COM4 illustrated above
is only an assumption. COM port numbers are dynamically assigned when the cable
plug-ins to your computer. You must check the actual settings according to
what your Device Manager shows. Since the two keyboard ports are not the
same, you must connect two ports separately and distinguish them carefully.
Open "Cfg. Console" dialog. Enter following information to
the "External PTZ module" node:
Enter following information to the "Aux module" node:
Use the "Debug tool" illustrated in previous section to see if data is
coming in and commands is being parsed. If the <N2> is increasing then
congratulation the keyboard is successfully connected to your computer with
following configuration.
- Camera ID "1" correspond to playback operation on
selected player of the console.
- Camera ID "2" correspond to digital-PTZ operation
on selected player of the console.
- Camera ID "3" correspond to motor-based PTZ (if
feature available) operation on selected player of the console.
- DVR ID "1" correspond to the NVR console operations.